
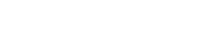
Edition 0
kettle/plugins/stepsThis mimics the directory structure of PDI Kettle; to install the plugins, simply copy the steps directory from the downloaded file location to the same location in the installation of Kettle you performed in step 2 of this chapter. On starting Kettle, the plugins will be available to use.
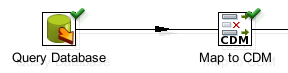

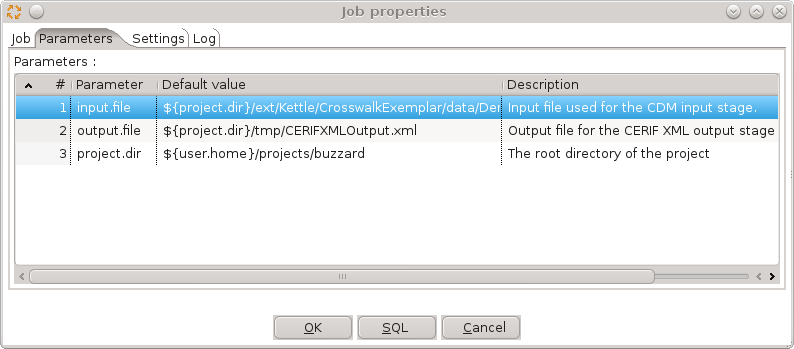
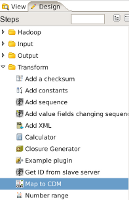
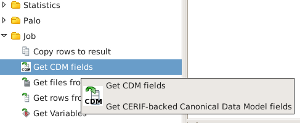
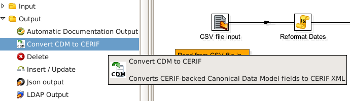
Crosswalk/kettle/kitchen.shor in Windows, at
Crosswalk\kettle\Kitchen.bat
kitchen.sh -rep="Crosswalk" -dir=/ExampleJobDir/ -job=ExampleJob -param:input.file=/var/test/data.csv
Kitchen.bat /rep:"Crosswalk" /dir:/ExampleJobDir /job:ExampleJob /param:input.file:c:\tmp\data.csv